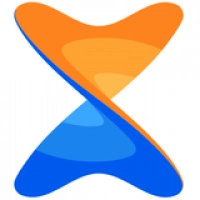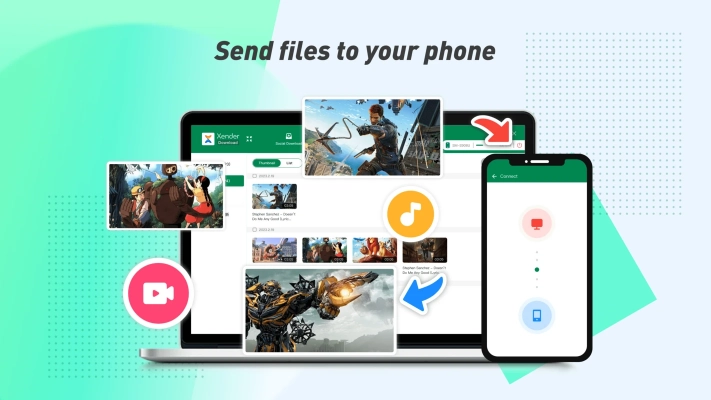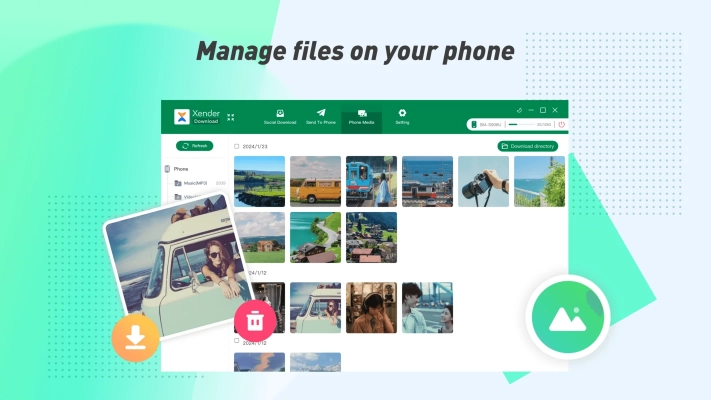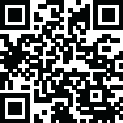
Latest Version
5.3.0
May 14, 2023
Xender File Sharing Team
Apps
Android
19.5 MB
48
Free
Report a Problem
More About Xender Old Version
You are certainly searching Xender old version app on the internet with a direct download link. And at last, the internet has directed you to the right place.
Sharing files from your phone to others is pretty common nowadays. But most of these need an internet connection to function properly. Xender is different in this case. It can allow you to receive and share any files with your friend and family while hanging out with them, even if you have no access to the internet.
The interesting fact is the developers behind this particular app always release the latest version on Google Play Store. But many people are eager to get the older version for its stability and reliance. The question is - WHY?
Let’s find the answer.
Exciting Features of Xender Old Version
The Xender Old version holds some provoking facts to compel most tech lovers to search for this particular version of this app instead of the official one.
I want to express some of these facts as the features of this particular version.
1: User Friendliness: Many users expressed their disappointment regarding this matter for the updated version of this app on the Play Store. The old version is way more comfortable to use and user-friendly enough compared to the updated one.
2: No Annoying Permissions: Opening the updated version of Xender is a bit annoying. It asks for sensitive permissions such as GPS, Contact, etc. The older version will not make you experience such things you don’t like.
3: QR- Code Error: When you start sharing something using a QR code in the updated version, it takes too much time to start the transferring process. Even sometimes, it fails to begin the process. In the older version, you will not experience such kinds of bugs.
4: Improved Transferring Speed: Stable speed while transferring is one of the essential features of a file-sharing app. The Older version of Xender can offer you the same that the updated one can’t provide.
How to Install and Use Xender Old Version
Fact is, the Xender app is also known as Gionee xender app as well. Installing this app on your phone is quite easy. Follow the procedure mentioned below and get this app on your phone.
- The xender old version download link has been given in the last part of the article. Download the apk file first.
- Allow installing permission from the Unknown Sources option located within the Settings option.
- Install the file following the traditional process.
- You are done! Explore the exciting features now.
How to Use Xender Apk for Android to Send and Receive Files
Here I have tried to represent the file sending and receiving process with Xender app with a proper guideline. Before that, make sure you have installed the app on your phone with the appropriate procedure.
Connecting Procedure
You need two phones to make the whole process go smoothly. One will be Sender, and the other will be Reciever. Let’s see what you should do with your Sender smartphone.
1: Sender
- Open the app first. The following interface will appear. Tap on the shuffle icon (red marked on the image) from the bottom portion.
- You will be shown two icons titled send and receive. Tap on the send icon as red marked in the image.
- A pop-up notice will appear asking for the required permission. Tap on the setup icon.
- After tapping on setup, the following screen will appear. Now tap on the red-marked icon to allow the app to modify the required system settings.
- Get back to the Xender app by pressing the back button of your phone. Then the following interface will appear where the app will be preparing for sending your required files.
- After a while, a QR Code will be generated, as shown in the image below. At this moment, you have to ask the receiver to scan this code with his phone.
2: Receiver
- Open Xender on your Reciever smartphone and tap on the shuffle icon as red-marked in the image below.
- Now tap on the Receive icon following the image below.
- A pop-up will appear asking the WLAN permission. Tap OPEN as red marked on the following image.
- From the next screen, tap on the SCAN CONNECT option. It will lead you to open the camera of the phone.
- After making this done, you might be asked to give permission to access your camera. Tap ALLOW in this case.
- Now scan the QR Code generated in your Sender mobile with the Receiver mobile.
- Congrats! You have connected both the devices successfully. You are now ready to share any files you want, considering your wish.
Questions & Answers (Q&A)
Many common questions have appeared asking for solutions regarding Xender. I want to cover the most common queries from the users.
Q- Which is better, ShareIt or Xender?
Both of these are good from different perspectives. Considering the availability, ShareIt can be a decent choice. According to many user’s claims, too many advertisements and laggy performance made this app annoying to use.
On the other hand, Xender old version will not show you any kinds of advertisements. You will get some extra advantages that can provoke you to use Xender instead of ShareIt.
- No advertisement.
- Super-easy user interface.
- Built-in file manager.
- Connecting devices with QR code.
- Superfast transferring speed.
Q- How can I download & install the Xender app on a Jio Phone?
The downloading and installing process is almost identical to the procedure I have described in the above section. But you may face challenges while you will decide to transfer files with your Jio Phone. For the convenience of your understanding, I want to express the breakdown of the whole file transferring procedure.
Open the app on your Jio Phone and tap on the Plus ( + ) icon.
Some options will appear. From all of these, tap on the Connect KaiOS.
In the next window, you find an option titled Create Hotspot at the bottom of the screen. Tap on that.
The QR code will be generated. Now follow the same procedure mentioned above to send files while using Jio Phone
Q- Where does a file go when it is received via Xender?
By default, all the files received via Xender are stored in a dedicated folder named Xender. Just visit the folder using any decent quality file manager such as ES File Explorer. You will get all the received files inside it.
Q- How can I set a default location SD card in Xender when the SD directory is not available?
- The process is simple: just follow the sequence while your Xender app is opened.
- Go to the Settings menu of Xender
- Tap on Storage location
- Change the default storage to SD card from Phone Storage.
- Tap OK.
You can now enjoy the older version.
Rate the App
User Reviews
Popular Apps